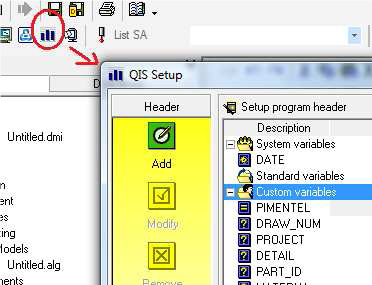Difference between revisions of "Creation of Q-DAS K Variables"
From ArcoWiki
m (The LinkTitles extension automatically added links to existing pages (<a rel="nofollow" class="external free" href="https://github.com/bovender/LinkTitles">https://github.com/bovender/LinkTitles</a>).) |
|||
| Line 4: | Line 4: | ||
{|border="1" | {|border="1" | ||
|border="1" style= width:50px; text-align:center;|1 | |border="1" style= width:50px; text-align:center;|1 | ||
| − | |border="1" style= width:300px; text-align:left;|Run ARCO CONTROL PANEL | + | |border="1" style= width:300px; text-align:left;|Run ARCO [[Control Panel|CONTROL PANEL]] |
|border="1" style= width:500px; text-center;| | |border="1" style= width:500px; text-center;| | ||
|- | |- | ||
Latest revision as of 09:31, 12 February 2021
In order to associate the correct K Variable to the Q-DAS file format it is necessarycreate a list of K Variables in the DB and then use it in ARCO.
Definition of the K Variables
| 1 | Run ARCO CONTROL PANEL | |
| 2 | Open QIS dialog box | 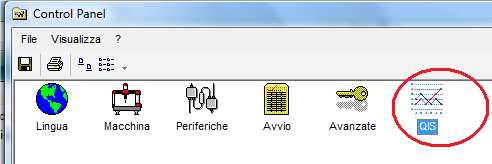
|
| 3 | Select “Custom variables” | 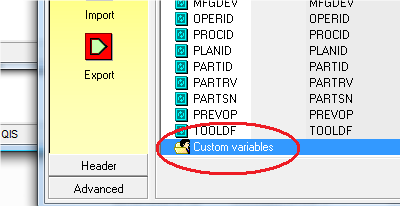
|
| 4 | Select “Add” QIS dialog box to add the new Variable, a default name is given and the variable it is added to the list | 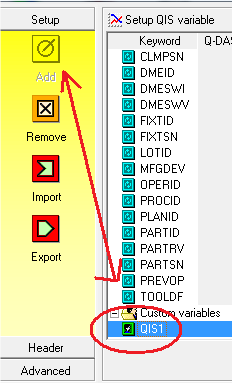
|
| 5 | Double click on the fields in order to: | 
|
| 6 | Repeat steps 4-5 to add as many variable are required | |
| 7 | Close CONTROL PANEL and Run ARCO to test the output (Open a new project called “QISTest”) |
Using the Variables and Send it to ARCO
- Setup a QDAS output from Panel “Input/Output” -> “Standard” ->”File” -> “QSSTATQ”
- Click on “QIS Setup” to open the dialog
- Click on “Advanced” and choose the “Custom Variable” in order to add to the output the variable that has been created.
- Type the value in the dedicated space (Red Arrow).
- Click “Add to Program” to store the instruction
The DMIS result should be:
DISPLY/STOR,V(QSSTATQ) Q(QIS_MYQISVARIABLE)=QISDEF/'MYQISVARIABLE','Value of the Variable' R(RCLAB1)=REPORT/Q(QIS_MYQISVARIABLE)
OUTPUT/R(RCLAB1)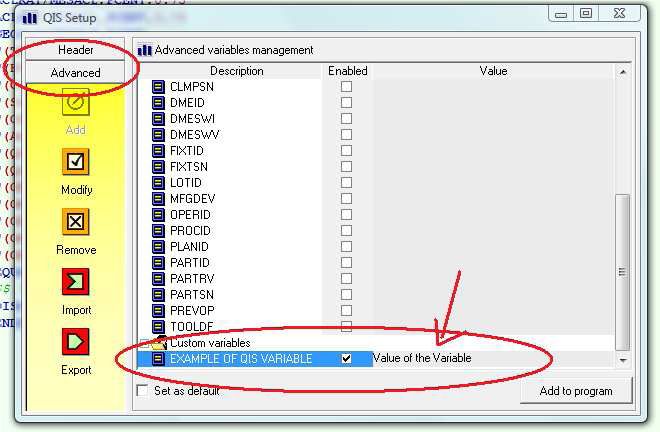
- Close the output device from the Panel “Input/Output” -> “Standard” ->”Close All”
- Go in the Report folder and open the file “QIS-Test.dfq”.
The result is a standard Q-DAS file as follow:
K0100 0 K1204 18.01.2012/08:28:54 K1205 18.01.2012/08:39:40 K1500 K1500 VALUE OF THE VARIABLE